つい最近、やっとマイナンバーカードを作りました。
おかげでマイナポイント2万円分もいただいて・・・・・今回は、つい財布のひもが緩んでしまいました。
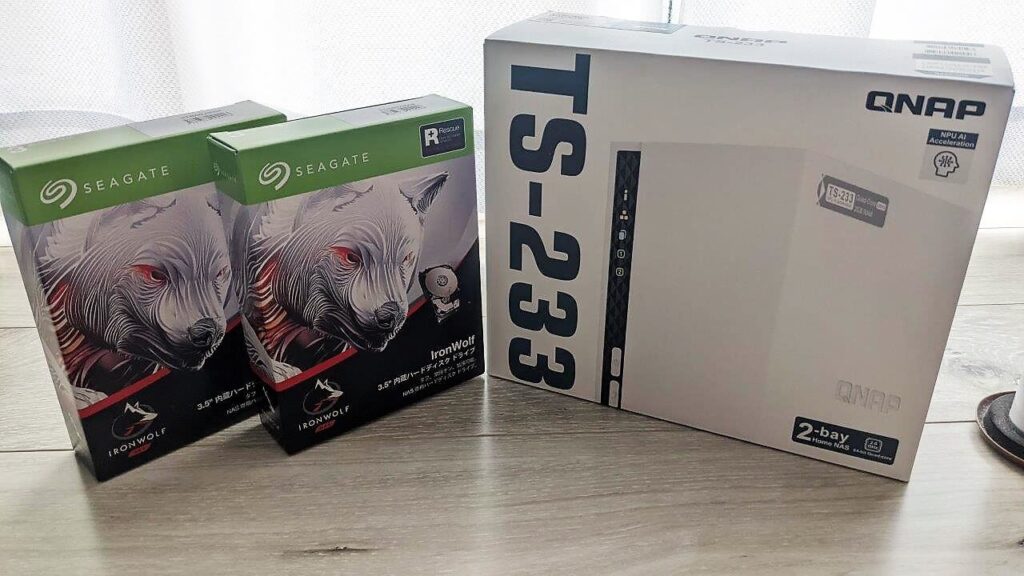
個人的なことはさておき、スマホも長年使っていると、GoogleさんやAppleさんの無料枠はすでに使い切ってしまった方も多いのではないでしょうか。
2社の無料枠と、容量別料金(月額)は以下の通りです。(2022年9月現在)
| ~15GB | ~100GB | ~200GB | ~2TB |
|---|---|---|---|
| 無料 | 250円 | 380円 | 1,300円 |
| ~5GB | ~50GB | ~200GB | ~2TB |
|---|---|---|---|
| 無料 | 130円 | 400円 | 1,300円 |
こうして並べてみると、料金水準は変わりませんね。
加えて、G Suite 無償版(GoogleWorkspace)もいつまで使えるか怪しいですし、今回は自前でNASを準備してみることにしました。
今回は、不器用な私がQNAP NASのTS-233を組み立てた際の様子を、記事にまとめてみます。
1.今回買ったもの
① QNAP NAS 『TS-233』

QNAPのNASキット、2ベイタイプを購入しました。
ハードディスクが2つ入るので、RAID1の構成で運用することができます。
サイズも結構コンパクトで、スマートです。
ACアダプタのほかに、LANケーブルも付属しています。ルータにつないですぐに使うことができます。
詳しいスペックは公式サイトをご覧ください。
今回、この『TS-233』を選んだ一番の決め手は、アプリが充実していること。
情報リテラシーがそれほど高くない両親にも、安心して使ってもらえると考えました。
それに、Googleフォトのように、自動で写真をバックアップしてくれるので、GoogleさんやAppleさんの無料枠難民から卒業することができます。
② Seagate IronWolf 3.5″ 2TB

ハードディスクが2つ入ること、NASとして長期運用することを考慮して、今回はNAS向けの少し高めなハードディスクを購入しました。
Western DigitalかSeagateか、選択肢もいくつかあったのですが、今回は価格とレビューを参考にして、Seagate製のハードディスクを選びました。あと、オオカミがかっこよかったので^^;
容量については、2TBx2を選びました。
大容量なものがたくさん出回っていますが、必要最小限な構成にとどめています。
大は小を兼ねるといいますが、必要な時にスケールアウトしていくことで対応したいと思います。
2.いざ、組立
組み立ては、とても簡単です。
説明書もついてるし・・・・・。
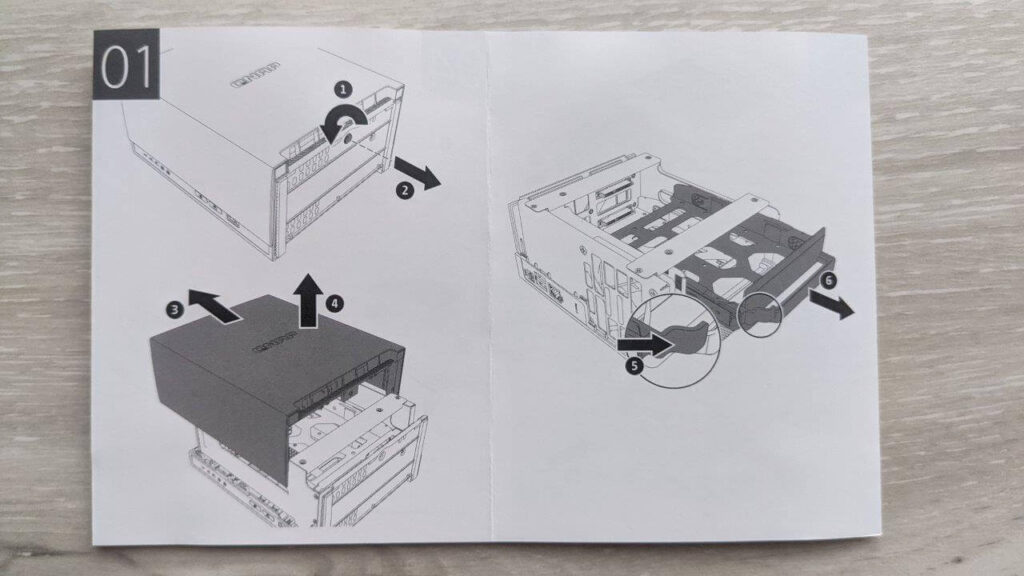
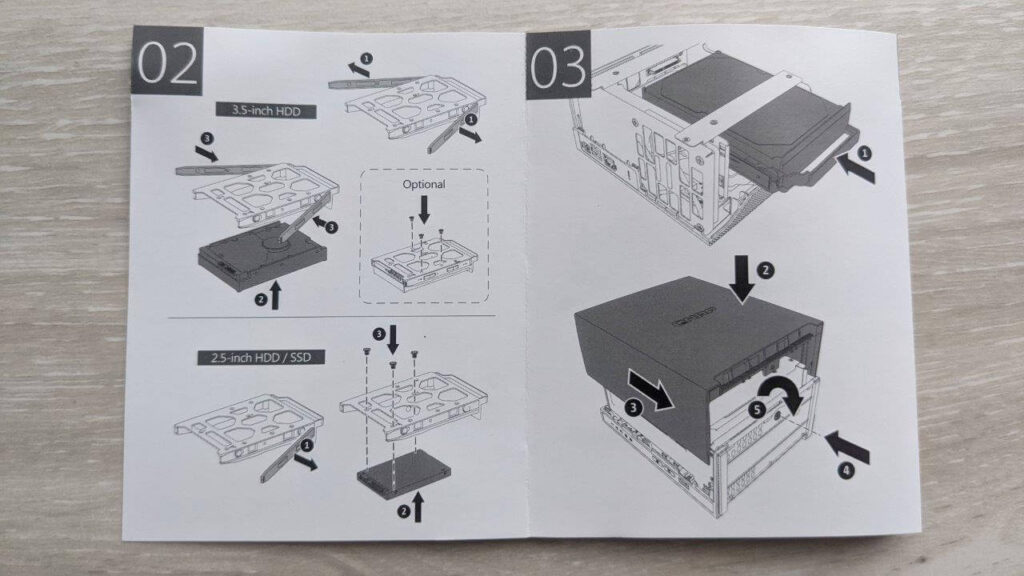
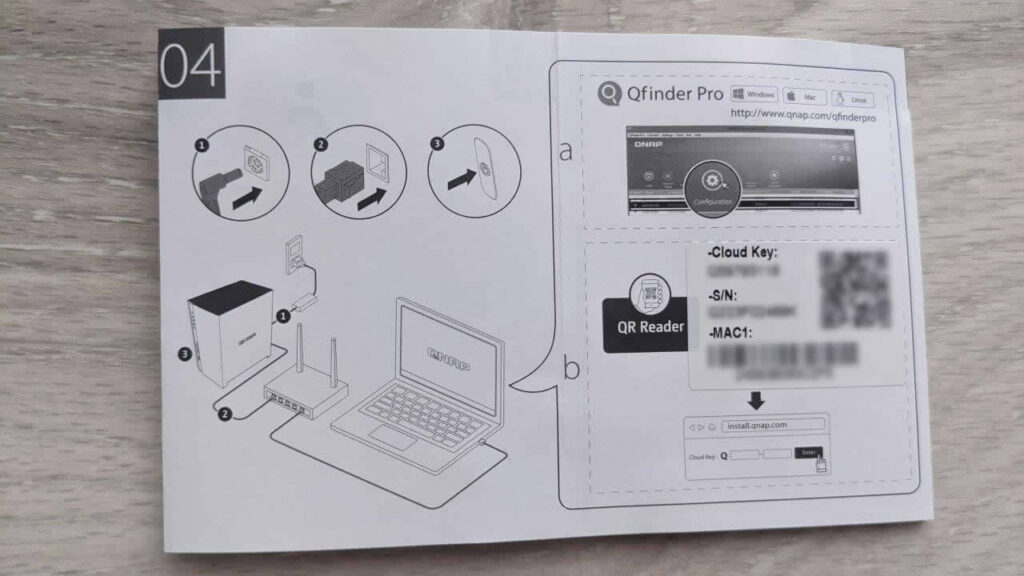
個人的に、ことばのない説明書は苦手です。
ですので、今回「組立編」の記事を、ことばもつかって書いてみます。
手順1:側面カバーを外す

まず、本体の底にあるねじを回します。
10円玉など、コインで簡単に緩めることができます。

ねじが外れると、側面のカバーが奥へ押し込むことができるようになります。
カチッと、ロックの外れる感じがして、上へ持ち上げるようにして、カバーがはずれます。
手順2:ハードディスクをセット

カバーを外して、前後をくるっと回すと、ハードディスクをセットする2つの台が見えます。
湾曲したでっぱりを押し込むと、台を引き出すことができます。

3.5インチのハードディスクが、ぴったりおさまるサイズです。
プラスチックでとても軽いです。

両サイドの留め具をはずしますが、・・・・・プラスチックが折れそうで怖いです。
しかし、心配は無用です。ある程度力を入れたところで、パチンと音がして簡単にはずれます。


台もハードディスクも裏返して、セットします。

両サイドに留め具を付けます。
これだけで、ハードディスクと台がくっつきます。
ねじ止めも可能ですが、公式の説明書を見ても『オプション』とされていて、ねじ止めは不要です。
(2.5インチのものを使う場合は、必須なようです)

同じ要領でもう1つのハードディスクもセットします。
後は取り付けるのみです。
手順3:セット完了

本体に、2セットともに奥までしっかりと差し込みます。
ピンをつないだりする作業は、一切ありませんでした。

最後に側面カバーを取り付けて、ねじ止めをします。
これで組立完了です!
3.まとめ
QNAP NASの組み立ては、とてもかんたんでした。
ドライバーさえも不要で、私のような初心者にも作業できてしまいました。
NAS選びの参考になれば幸いです。
次回は設置と設定についても、記事にしてみますね。
(余談)
今回は「たくさんの写真を載せる記事を書いてみたい」という別の目的もあって、記事をつくりました。
スマホの写真をそのままのせてもよいのですが、容量が大きくなってしまうので、リサイズ・圧縮の練習にもなりました。
windowsの機能だけで一気にリサイズ、tinyPNGで圧縮をかけたので、軽量化できたと思っています。
windowsのリサイズ方法はこちらを参考にしました。




